Outlook for Office 365 for Mac A couple of weeks ago Outlook stopped displaying any new mail in my inbox. It's a IMAP account through AOL/Verizon. It was working fine without issues and then nothing. I've deleted out the account and reset it. All of my folders are there but nothing in them. For Office for Mac, you can have up to 25 licenses associated with the same Microsoft account: only one license for a Microsoft 365 subscription and multiple one-time-use installs of Office for Mac Home and Student or Home and Business. Note: To see how to set up Full Access permission, see How to grant Exchange and Outlook mailbox permissions in Office 365 dedicated. Checking the setting Sync shared mailbox will allow Outlook to synchronize the shared mailbox without requiring the user to click Send/Receive. Office 365 - Outlook for Mac Exchange Configuration. Back to: Office 365 - Exchange Online. Layout: One Column Two Column. Apple; Overview. The following instructions step through the process of configuring your Office 365 Exchange Online account with Outlook 2016 for.
-->Office for Mac that comes with a Microsoft 365 subscription is updated on a regular basis to provide new features, security updates, and non-security updates. The following information is primarily intended for IT professionals who are deploying Office for Mac to the users in their organizations.
Note
- Starting with Version 16.21, Microsoft Teams will be installed by default for new installations if you're using the Office suite install package. For more information, see Microsoft Teams installations on a Mac.
- For security reason, Microsoft has deprecated the use of SHA-1. Learn more
- Starting with the 16.17 release in September 2018, this information also applies to Office 2019 for Mac, which is a version of Office for Mac that’s available as a one-time purchase from a retail store or through a volume licensing agreement.
- The update history information for version 16.16 and earlier also applies to Office 2016 for Mac, which is also a version of Office for Mac that’s available as a one-time purchase. Older versions up to and including 16.16 can be activated with an Office 2016 for Mac volume license. You can’t activate version 16.17 or later with an Office 2016 for Mac volume license. For information about Office 2016 for Mac releases from September onward, see Release notes for Office 2016 for Mac
- For information about the features, security updates, and non-security updates that are included in a given release of Office for Mac, see Release notes for Office for Mac.
- If you want early access to new releases, join the Office Insider program.
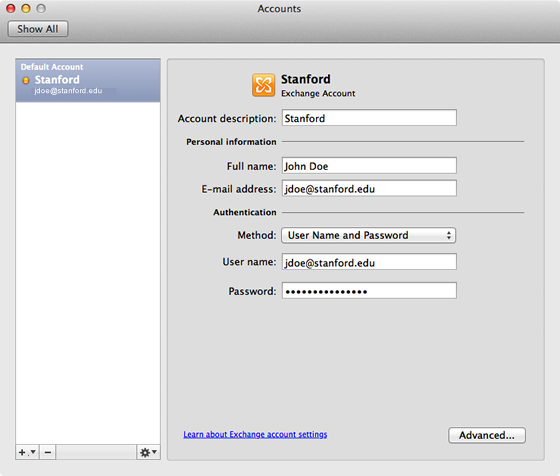
Most current packages for Office for Mac
The following table lists the most current packages for the Office suite and for the individual applications. The Office suite includes all the individual applications, such as Word, PowerPoint, and Excel. All packages are 64-bit only. The build date is listed in parentheses, in a YYMMDD format, after the version number. The install package is used if you don't have the application already installed, while the update package is used to update an existing installation.
To view release notes, see Release notes.
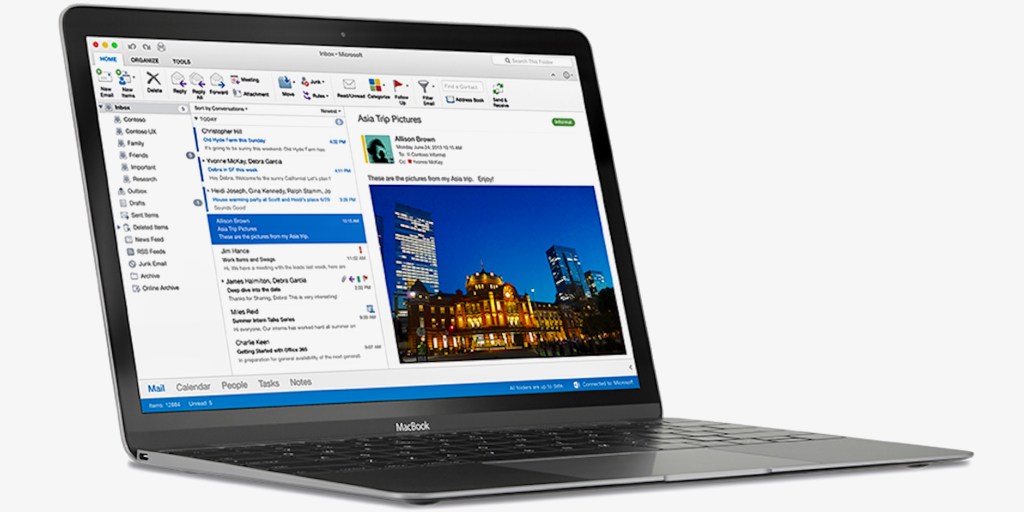
October 13, 2020
Version 16.42 (20101102)
| Application | Download links | SHA-256 hash for install package |
|---|---|---|
| Office suite (with Teams) | Install package | 8AC425F0E31869B32C323F4349FB48E9B1C3A114B77EA68897D97C50D9B8BECB |
| Office suite (without Teams) | Install package | 5FA1084BD240BF10FAAF94D908492939807EAD8E014582DCB2ADE7ECC484276B |
| Word | Install package Update package | 21C54A78343B106A93FFD176130DEB9A6C9154F56EB58446FC27192D1E191995 |
| Excel | Install package Update package | 2235E4FE0741CE013777E2B6811AD9EFF738F9A724860FBA0DFD31976BF96E62 |
| PowerPoint | Install package Update package | EAF6B82C2042BD4D026779CEB4A58E0B92C8E320A9797C77CA3A588FD94B19EB |
| Outlook | Install package Update package | 566A1BD7AD446FCDD31156EBCA3FBD7F8F8BB2EFBCC8F3217CB55AA16A586420 |
| OneNote | Update package | Not applicable |
Release history for Office for Mac
The following table provides release history information and download links for Office for Mac. The table is ordered by release date, with the most recent release date listed first. The build date is listed in parentheses, in a YYMMDD format, after the version number. All releases after August 22, 2016 are 64-bit only. All releases prior to August 22, 2016 are 32-bit only.
Note
Download links are only provided for the most recent releases.
| Release date | Version | Install package | Update packages |
|---|---|---|---|
| October 13, 2020 | 16.42 (20101102) | Office suite (with Teams) Office suite (without Teams) | Word, Excel, PowerPoint, Outlook, OneNote |
| September 15, 2020 | 16.41 (20091302) | Office suite (with Teams) Office suite (without Teams) | Word, Excel, PowerPoint, Outlook, OneNote |
| August 11, 2020 | 16.40 (20081000) | Office suite (with Teams) Office suite (without Teams) | Word, Excel, PowerPoint, Outlook, OneNote |
| July 14, 2020 | 16.39 (20071300) | Office suite (with Teams) Office suite (without Teams) | Word, Excel, PowerPoint, Outlook, OneNote |
| June 16, 2020 | 16.38 (20061401) | Office suite (with Teams) Office suite (without Teams) | Word, Excel, PowerPoint, Outlook, OneNote |
| May 12, 2020 | 16.37 (20051002) | Office suite (with Teams) Office suite (without Teams) | Word, Excel, PowerPoint, Outlook, OneNote |
| April 21, 2020 | 16.36 (20041300) | Office suite (with Teams) Office suite (without Teams) | |
| April 14, 2020 | 16.36 (20041300) | Word, Excel, PowerPoint, Outlook, OneNote | |
| March 10, 2020 | 16.35 (20030802) | Office suite (with Teams) Office suite (without Teams) | Word, Excel, PowerPoint, Outlook, OneNote |
| February 11, 2020 | 16.34 (20020900) | Office suite (with Teams) Office suite (without Teams) | Word, Excel, PowerPoint, Outlook, OneNote |
| January 14, 2020 | 16.33 (20011301) | Office suite (with Teams) Office suite (without Teams) | Word, Excel, PowerPoint, Outlook, OneNote |
| December 10, 2019 | 16.32 (19120802) | Office suite (with Teams) Office suite (without Teams) | Word, Excel, PowerPoint, Outlook, OneNote |
| November 12, 2019 | 16.31 (19111002) | Office suite (with Teams) Office suite (without Teams) | Word, Excel, PowerPoint, Outlook, OneNote |
| October 15, 2019 | 16.30 (19101301) | Office suite (with Teams) Office suite (without Teams) | Word, Excel, PowerPoint, Outlook, OneNote |
| September 18, 2019 | 16.29.1 (19091700) | Word, Excel, PowerPoint | |
| September 10, 2019 | 16.29 (19090802) | Office suite (with Teams) Office suite (without Teams) | Word, Excel, PowerPoint, Outlook, OneNote |
| August 13, 2019 | 16.28 (19081202) | Office suite (with Teams) Office suite (without Teams) | Word, Excel, PowerPoint, Outlook, OneNote |
| July 16, 2019 | 16.27 (19071500) | Office suite (with Teams) Office suite (without Teams) | Word, Excel, PowerPoint, Outlook, OneNote |
| June 11, 2019 | 16.26 (19060901) | ||
| May 14, 2019 | 16.25 (19051201) | ||
| April 16, 2019 | 16.24 (19041401) | ||
| March 27, 2019 | 16.23.1 (19032603) | ||
| March 12, 2019 | 16.23.0 (19030902) | ||
| February 20, 2019 | 16.22 (19022000) | ||
| January 24, 2019 | 16.21 (19011700) | ||
| January 16, 2019 | 16.21 (19011500) | ||
| December 11, 2018 | 16.20 (18120801) | ||
| November 13, 2018 | 16.19 (18110915) | ||
| October 16, 2018 | 16.18 (18101400) | ||
| September 11, 2018 | 16.17 (18090901) | ||
| August 14, 2018 | 16.16 (18081201) | ||
| July 10, 2018 | 16.15 (18070902) | ||
| June 13, 2018 | 16.14.1 (18061302) | ||
| June 12, 2018 | 16.14.0 (18061000) | ||
| May 24, 2018 | 16.13.1 (18052304) | ||
| May 23, 2018 | 16.13.1 (18052203) | ||
| May 15, 2018 | 16.13.0 (18051301) | ||
| April 11, 2018 | 16.12.0 (18041000) | ||
| March 19, 2018 | 16.11.1 (18031900) | ||
| March 13, 2018 | 16.11.0 (18031100) | ||
| February 13, 2018 | 16.10.0 (18021001) | ||
| January 26, 2018 | 16.9.1 (18012504) | ||
| January 18, 2018 | 16.9.0 (18011602) | ||
| December 12, 2017 | 15.41.0 (17120500) | ||
| November 14, 2017 | 15.40.0 (17110800) | ||
| October 10, 2017 | 15.39.0 (17101000) | ||
| September 12, 2017 | 15.38.0 (17090200) | ||
| August 15, 2017 | 15.37.0 (17081500) | ||
| July 21, 2017 | 15.36.1 (17072101) | ||
| July 11, 2017 | 15.36.0 (17070200) | ||
| June 16, 2017 | 15.35.0 (17061600) | ||
| June 13, 2017 | 15.35.0 (17061000) | ||
| May 16, 2017 | 15.34.0 (17051500) | ||
| April 11, 2017 | 15.33.0 (17040900) | ||
| March 14, 2017 | 15.32.0 (17030901) | ||
| February 16, 2017 | 15.31.0 (17021600) | ||
| January 11, 2017 | 15.30.0 (17010700) |
You can configure Microsoft Outlook to access your Office 365 account by setting up an Exchange connection. An Exchange connection provides access your email, calendar, contacts, and tasks in Outlook.
You can also set up Outlook to access your email by using IMAP. However, if you use IMAP you can only access your email from Outlook, not your calendar, contacts, and tasks.
Notes:
- Office 365 is designed to work with any version of Microsoft Office in mainstream support.
- Two-step authentication may also be required.
Mac Outlook Office 365 Authentication Couldn't Be Completed
Get Outlook for Windows
Outlook is included with Microsoft Office 365. Faculty, staff, and graduate students with a full-service SUNet ID and undergraduate students with an Office 365 account can download Microsoft Office for Windows via webmail for free. See Microsoft Office for Windows for more information.
Configure Outlook for Windows
- Open Outlook.
- At the Welcome screen, click Next.
- When asked if you want to set up Outlook to connect to an email account, select Yes and then click Next.
- The Auto Account Setup wizard opens. Enter your name, your email address using your sunetid@stanford.edu, and your SUNet ID password. Then, click Next
- Outlook will complete the setup for your account, which might take several minutes. When you are notified that your account was successfully configured, click Finish.
- You may need to restart Outlook for the changes to take effect.
Change offline access setting
You can use Outlook on your laptop or desktop computer when you’re not connected to the Internet. Email, calendar, and other items are kept in an Outlook data file on your computer so you can work offline. You can set the duration of this setting to 1, 3, 6, 12, or 24 months, or All.
Outlook For Mac Free Download
- In Outlook, click the File menu.
- Click Account Settings > Account Settings.
- In the Account Settings dialog box, with the E-mail tab selected, click Change.
- In the Offline Settings section, move the slider to select how long you want to keep mail on your computer for offline access. You can choose 1, 3, 6, 12, 24 months or All. Then click Next.
- Click Finish.