Connect to servers in Terminal on Mac. With Terminal, you can connect to remote servers using several protocols, including ssh, sftp, ftp, telnet, or a protocol you define. Open Terminal for me. In the Terminal app on your Mac, choose Shell New Remote Connection. Select a protocol in the Service list. Select a shared server in the Server list. In the User field, enter a user name, then click Connect. Connect from the Finder. One of the simplest ways to connect to a server is to click its name in the. This site contains user submitted content, comments and opinions and is for informational purposes only. Apple may provide or recommend responses as a possible solution based on the information provided; every potential issue may involve several factors not detailed in the conversations captured in an electronic forum and Apple can therefore provide no guarantee as to the. Max Remote is not dangerous and is not a virus. Sometimes your browser or antivirus informs that Max Remote Server is suspicious or dangerous, but don't worry, they just did a mistake and detected Max Remote as a false positive, in other words they think Max Remote Server is. VNC® Connect is the latest version of our remote access software for personal and commercial use. It consists of a VNC® Server app for the computer you want to control, which must be licensed, and a VNC® Viewer app that you are free to download to all the devices you want to control from. How do I install VNC® Server?
When you’re working with different Macs, it is a hassle to move from one computer to another just to complete simple tasks. For example, printing a document on a different Mac means copying the file on your computer first, then logging into that other Mac to print it from there. This happens when the file can’t be opened using your Mac or the app required to launch the file is outdated.
Copying the file to another computer is too troublesome, especially if it involves a lot of files. Fortunately, Apple has made it easier to control another Mac on the same network using AppleScripts and Remote Apple Events. Thanks to these technologies, Mac users can now access, launch apps, and perform basic tasks remotely. Users don’t have to get up from their seats just to listen to iTunes, send a message using the Messages app, or send an email to contact.
Remote access is useful if you have two or more Macs at home or in the office. Although you can remotely control another Mac on the same network using the Shared feature, using AppleScript commands and the AE Server is a lot faster. Plus, you don’t need to open the Shared screen feature to do so.
What is the AE Server?
If you’ve noticed the AE Server running in the background and you’re not familiar with this feature, you’re probably asking yourself: what is the AE server on my Mac?
The AE Server, also known as the AppleEvents Server, handles the Remote Apple Events on macOS. This enables applications on other Macs to send Apple Events to the local computer. This might seem complicated, but it is actually a lot simpler than it sounds.
The AppleScript, which is the built-in user-level scripting system on macOS, allows Mac users to automate repetitive tasks, extend the apps’ abilities, and even create stand-alone apps using a relatively simple language. The AppleScript communicates with macOS and the target individual applications using a simple messaging system called Apple Events.
What the AE Server does is to receive and execute the AppleScript and send it to it another Mac computer. Sending the AppleScript is not enough to perform the task, it should be approved by the receiving computer through the Remote Apple Events.
Your Mac can accept Apple Events from applications running on other Mac computers. Apple Events are tasks being performed on macOS, such as open this document or print this document. With Remote Apple Events switched on, an AppleScript running on another Mac can remotely control your local Mac or perform tasks, such as printing documents or opening applications.
For Macs running on macOS Catalina, AppleEvents and AppleScripts that target a program on a remote system should be authenticated by the same user on that remote system. Otherwise, the user will receive a procNotFound error.
How to Enable the AE Server on a Mac
In order to instruct another Mac on your network, you need both AppleScripts and the Remote Apple Server for it to work. The AppleScripts contain the instructions for the task you want the other Mac to perform while the AE Server authorizes and executes the instructions. You can tell another Mac to shut down, play a song, visit a website, or display an alert using these features.
To enable the Remote Apple Server or the AE Server on your Mac, follow these instructions:
- On your Mac or the Mac, you want to remote control, click on the Apple menu, then choose System Preferences.
- Click Sharing, then tick off the Remote Apple Events checkbox.
- Specify the users who can send events:
- All users: Any of the users on your computer and anyone on your network can send events to your Mac.
- Only these users: Click the Add (+) button, then choose the users who can send events. Users & Groups refer to all the users on your computer. Network Users and Network Groups refer to the people on your network.
Once you have followed these steps, the users you specified can now send AppleScripts to your Mac. You will still need to log in using that Mac’s admin username and password to authenticate the AppleScript.
But before running the AppleScript, clean up your computer first using a Mac cleaning software to make sure that your computer is performing at its best.
As with all sharing features, you should enable Remote Apple Events only if you’re sure that you need it. A malicious third-party who knows your Mac’s IP address, as well as your username and password, could steal information from your Mac, hijack your device, or override your session. If you don’t need to send instructions to another Mac, it is best to leave this feature disabled to close off all unnecessary avenues of attack.
To disable the Remote Apple Server, you can either turn it off using the Sharing menu (Apple menu > System Preferences > Sharing > Remote Apple Events) or type in the following command using Terminal:
/usr/bin/sudo /bin/launchctl disable system/com.apple.AEServer
Restart your computer for the changes to take effect. Your AE Server should now be disabled.
How to Write AppleScripts
Enabling the Remote Apple Server is just one part of the equation. Next, you need to write the AppleScripts with the instructions of what you want your Mac to do. For this, you need to use the AppleScript Editor or the Script Editor under Finder > Utilities. Once the editor is open, you can then write the script by clicking File > New.
Here are some of the scripts you can try:
- Put Mac to Sleep
tell application “Finder” of machine “eppc://IP Address of the target Mac″
sleep
end tell
- Open iTunes
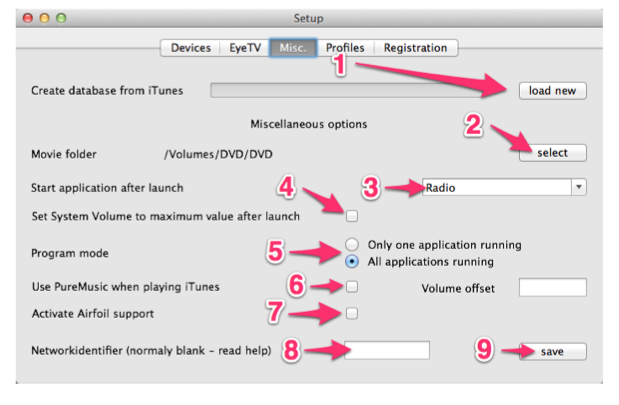
iTunestell application “iTunes” of machine “eppc://IP Address of the target Mac”
play
end tell
Microsoft Desktop Remote For Mac
- Quit iTunes
tell application “iTunes” of machine “eppc://IP Address of the target Mac”
stop
end tell
- Launch Safari
tell application “Safari” of machine “eppc://IP Address of the target Mac”
activate
end tell
- Quit Safari
Remote Desktop For Mac Download
tell application “Safari” of machine “eppc://IP Address of the target Mac”
quit
end tell
Once you have created these AppleScripts, you can save them on your Mac and run them when you need to. You will need to enter the target Mac’s username and password to execute the AppleScript.
Remote Server Mac
See more information about Outbyte and uninstall instructions. Please review EULA and Privacy Policy.