OS: Mac OS X v10.5 Mac OS X v10.4 Mac OS X v10.3 Mac OS X v10.2.8: Supported Macs Intel® CPU: Mac Pro iMac Mac mini MacBook MacBook Pro: PowerPC® Power Mac G4 Power Mac G5 iMac G4 iMac G5 eMac G4 PowerBook G4 iBook G4 Mac Mini: CPU Intel® CPU. VueScan is the easiest way to get your scanner working on macOS Catalina, Windows 10 and more. VueScan includes a driver for your scanner even though it isn't support anymore.
Epson Connect Printer Setup for Mac
Follow the steps below to enable Epson Connect for your Epson printer on a Mac.
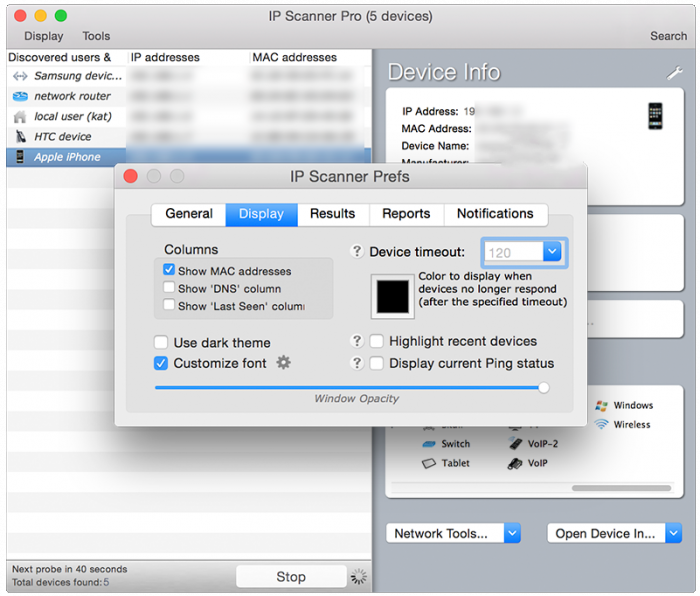
Important: Your product needs to be set up with a network connection before it can be set up with Epson Connect. If you need to set up the connection, see the Start Here sheet for your product for instructions. To see the sheet, go to the Epson support main page, select your product, Manuals and Warranty, then Start Here.
การสนับสนุน Mac OS Sierra 10.12; Throw Distance Calculators; Security Measures for Epson Network Products; Advisory on Installed Projector; Mac OS 10.15 Printer Driver installation.
- Download and run the Epson Connect Printer Setup Utility.
- Click Continue.
- Agree to the Software License Agreement by clicking Continue, and then Agree.
- Click Install, and then click Close.
- Select your product, and then click Next.
Note: If the window doesn't automatically appear, open a Finder window and select Application > Epson Software, and then double-click Epson Connect Printer Setup. - Select Printer Registration, and then click Next.
- When you see the Register a printer to Epson Connect message, click OK.
- Scroll down, click the I accept the Terms and Conditions check box, and then click Next.
- Do one of the following:
- If you're creating a new account, fill out the Create An Epson Connect Account form, then click Finish.
- If you're registering a new product with an existing account, click I already have an account, fill out the Add a new printer form, and then click Add.
- Click Close.
- See our Activate Scan To Cloud and Remote Print instructions to activate the Scan to Cloud and Remote Print services.
Before You Begin If you installed a version of Neat on your computer, your scanner driver may already be installed on your computer. If your driver does not appear to be installed, you can download the appropriate driver below.
Download Scanner Drivers for Windows
Epson Scanner Software Mac Os
- Find your scanner model number by looking on the underside (bottom) of the scanner.
- Unplug your scanner and close Neat on your computer.
- Click your scanner model number in the chart below to download the drivers.
Neat Scanner
Scanner Model Number
32 bit Windows
64 bit Windows
NeatConnect
NC-1000
NeatDesk
ND-1000
NeatReceipts
NM-1000
NeatDeskOlder Model (Unsupported)
ADF-070108
Not Supported
Not Supported
NeatReceiptsOlder Model (Unsupported
NR-030108
Not Supported
Not Supported
Neat Silver Mobile (Unsupported)
SCSA4601EU
Not Supported
Not Supported
- Once you download the file, extract the MSI file to the desktop, and double click on it to run the driver installer. Once this installer has finished, you should be able to use the scanner with the Neat application. You can delete the MSI once installation is complete.
Download Scanner Drivers for Mac
- Find your scanner model number by looking on the underside (bottom) of the scanner.
- Unplug your scanner and close Neat on your computer.
- Click the link for your scanner model number in the list below to download the driver: NC-1000, ND-1000, or NM-1000 (the same driver file is used for all three models)
- Select the Finder icon from your Dock. The Finder has the blue smiling face icon.
- Open the Go menu and select the Go To Folder option.
- Copy and paste the following path in the Go To Folder window to open the directory: /Library/Image Capture/Devices
- Unzip the driver file you downloaded in step three and drag it into this folder. It should look similar to the image below:
- To start using the scanner:
- If you are 10.10 or earlier, you can open Neat and connect your scanner and you should now be able to start scanning.
- If you are on 10.11 El Capitan, follow the steps below:
- Right click (or CTRL + click) the Scanner Driver file that you dragged into the Devices folder and choose Open. If you see the following message click Open again. You will only have to do this once to allow the driver permission to run. Reboot your computer, and then to try scanning.