VMware Tools is a light driver that allows the users to handle features and improvements, and it also allows you to take a review of, sound, graphics, network, speed, drag and drop directly on macOS Mojave on Windows. So in this article, I will show you how to install VMware tools on macOS Mojave on VMware. Install VMware Tool on macOS Mojave. Extract the OS X 10.8 Mountain Lion Retail VMware Image.7z file. Once you’ve done that, you will.
IIf you have accomplished with macOS Mojave installation, here’s what you need to do next.
Just like every other operating system, when you’re done with installation, you may probably want to install drivers particularly for every single feature you want to use. However, when you install macOS Mojave, you’ll definitely want the tremendous features. In this case, you’ll need to install the drivers to work with. These features are the important part of every operating system you want to use. In fact, for the very best experience, you’ll definitely want those great features. With these features, you’ll be able to get the best out of the macOS Mojave.
When it comes to macOS Mojave, there’s a large number of fresh features and designs with advanced security. In this case, you’ll need to install the drivers for the specific feature but here’s the good news. Fortunately, there’s an efficient tool to do that. This tool ‘VMware Tools’ integrated into VMware, is a package or collection of handful of features and improvements. This includes, sound, network, graphics, speed, drag and drop and more. In this tutorial, I will help you install VMware Tools on macOS Mojave on VMware, let’s dive in.
Install VMware Tools on macOS Mojave
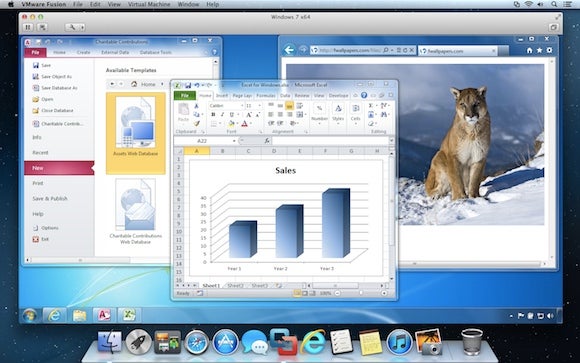
When you have installed macOS Mojave successfully, you’re ready to go.
First of all, launch VMware and switch on the macOS Mojave virtual machine and let it boot up.
Power on VM
When the screen appeared, sign in and go to VM and select Install VMware Tools.
Vmware Tools Mac Os Sierra
On the VMware Tools window that will pop up, select and double-click on Install VMware Tools.
Install VMware Tools
Once you’ve selected, the Install VMware Tools wizard will open up. On the first introduction page, you don’t have to do anything, just continue.
Vmware Tools For Mac Lion 10.8
Next, choose whether to install for all users or only for you on this computer and Continue.
The installation type confirms that this will perform a installation which may take some space, Continue.
When the installation, success message appears, unfortunately, you may see a pop up ‘ System Extension Blocked ‘. On that, click Open Security Preferences.
On the security & privacy window, click Allow button to enable the VMware extension install VMware Tools.
Close the window from the top right corner exit button and click Restart on the wizard.
After you’ve restarted, you should witness the great features you’ve ever seen. Just like, sound, full-screen resolution, network, drag, and drop and more.
In case, if the error appears again after you have restarted, you’ll need to allow the extension block and reinstall the VMware Tools. Go ahead and click Open Security Preferences.
System Extension Blocked
Once the window opens, Allow the VMware, Inc to enable VMware Tools installation.
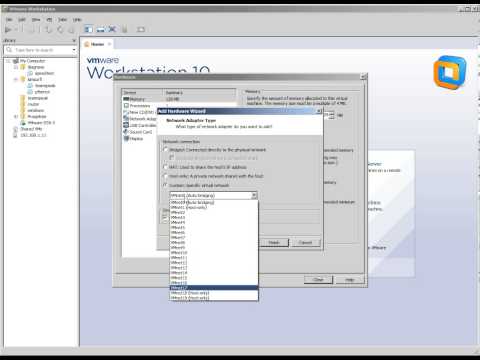
All right! You’ve fixed this, simply reinstall the VMware Tools installation and you’re good to go. For this, navigate to VM and Reinstall VMware Tools.
Reinstall VMware Tools
From the window, select Install VMware Tools and enter.
In this step, proceed with the installation as regular and when finished, restart your macOS Mojave VM.
Summary
When you’ve restarted, you’ll witness the superb result in front of you with the full-screen resolution edge to edge display.
From now on, you can experience the macOS Mojave with its superb features just like on Mac. Including you’ll have full screen, sound, Siri, drag & drop and every feature you want to use.
With that done, it’s probably a good idea to back up your virtual machine with a snapshot.
Take and Use Snapshots on VMware
Well, hope you’ve installed the tools correctly. If you have questions, suggestions, and ideas for improvement, feel free to let us know by comment.
If your machine is part of the mainstream configuration, you can discard the traditional real native partition installation method, while the use of virtual machine method described in this article, not only greatly reduce the problems encountered difficult, but also in the use of Mac OS X to get the experience is excellent the. (This tutorial configuration needs: support hardware virtualization technology (Virtualization) of the CPU. Current mainstream Intel Core series and AMD Athlon series CPU virtualization technology is supported, the name was Intel VT-x and AMD-V.)
Description of the whole process
Preparatory work
Installing VMware
Crack VMware supports Mac OS X
In VMware Install Mac OS X
Finishing work late
Preparation
This tutorial method used by the virtual machine, provided that the machine's CPU must support hardware virtualization technology. Readers can be CPU-V or CPU-Z and other tools to test the result. Open CPU hardware virtualization technology can be turned on via the motherboard BIOS settings.
Download and install VMware Workstation VMware can go to the official website or on the ed2k network search download (recommended). Described here no longer compile.
Apple systems on Mac OS X installation disc image, use the dmg format of the original image. I recommend to search for ed2k network download (recommended), the keyword is 'Mac OS X Mountain Lion dmg' or 'Mac OS X Lion dmg'. Described here no longer compile.
Crack VMware Workstation supports Mac OS X
Here we need to use the tool 'Workstation and Fusion Mac OS X Unlocker'
Vmware Tools Mac Latest Version
VMware Workstation and complete the installation after the restart, completely unpack Unlocker compressed package to the administrator mode windows/install.cmd.
Unlocker will automatically stop VMware services, backup VMware program files, program files crack VMware, restart the VMware service and a series of operations, and will automatically end the command line window.
After the break VMware has created a virtual machine system selection dialog:

Create Mac OS X, VMware virtual machines
After Unlocker crack, start VMware Workstation normally create a virtual machine, select 'Apple Mac OS X' (depending on the Mac OS installation disk in the system, select the corresponding version of the correct version, here I use a Mac OS X Mountain Lion, version 10.8 64-bit). Creation process has the following non-default configuration:
(1) in the processor options, select 'Number of cores per processor (each processor cores)' for the two, which can induce a VMware virtual machine automatically enables advanced hardware virtualization technology.
(2) after created, first click on the 'Edit virtual machine settings', the hardware's 'Floppy' delete option is enabled in the display 'Accelerate 3D graphics'.
(3) In Virtual machine configuration, in the Advanced Settings, set the priority of the input capture 'high', and check 'Disable memory page trimming.
With a text editor (such as Notepad) to edit the virtual machine files (where the author is E:Program Files(x86)Virtual_MachinesMac OS XMac OS X.vmx), add a line at the end of the file:
This operation is used to disable the VMware virtual machine is placed on your hard disk memory mirroring prevents the virtual machine hard disk read and write operation occurs during the busy horrors.
Start the VMware virtual machine and install Mac OS X
Edit the virtual machine configuration 'CD / DVD' option in the 'Use ISO image file' at the choice of our Mac OS X installation disc image. (Please select the browse file dialog box when the file type, select 'All Files (*. *)', You can see the file name suffix for the dmg image file.) Confirmation is complete, start the VMware virtual machine.
Start the virtual machine, the virtual machine default boot from the CD, the Apple Logo appears after officially came to Mac OS X installation interface.
In the 'Mac OS X Utilities' select 'Disk Utility', select the first hard drive on the left and on the right select 'Erase' (the 'Format' select 'Mac OS X Extended (Journaled)'), Click the 'Erase' button to format the current drive.
After formatting the hard disk partition, back to 'Mac OS X Utilities' and click 'Install Mac OS X', enter the installation process.
Completed in a VMware virtual machine after installing Mac OS X, the first thing of course is to install VMware Tools. VMware Tools includes the VMware virtual machine 'hardware' drive, the virtual machine and the host communication between functional support.
Tools used herein Attachments Download